Adjusting Telegram Notification Settings on Mac: Tips for Enhanced Productivity 📲🔔
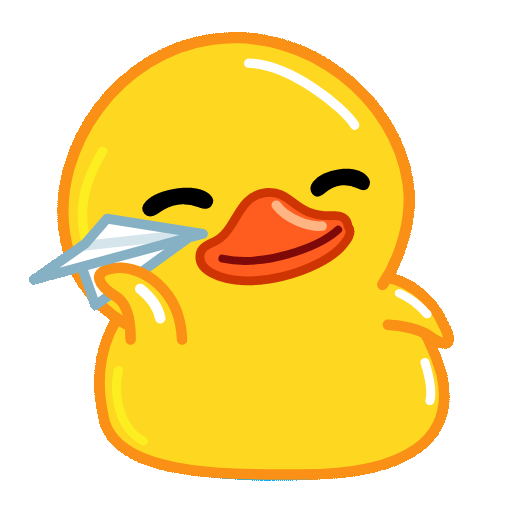
Telegram has become a popular messaging platform, especially for users on Mac. The ability to receive timely notifications can greatly enhance your communication experience. However, not everyone may know how to set up these notifications effectively. In this article, we'll delve into the Telegram notification settings for Mac, providing you with practical strategies to tailor your notification experience, boost your productivity, and ensure you never miss important messages again.
Understanding Telegram Notifications on Mac

Telegram notifications are designed to keep you updated about incoming messages, group chats, and channel updates. On Mac, you can manage these notifications to minimize distractions while still staying informed. Understanding how to configure these settings is key to optimizing your use of Telegram.
Overview of Notification Types
Optimizing Your Telegram Notification Settings
Customizing your notification settings is crucial for managing distractions and prioritizing important messages. Here’s how you can do this:
Accessing Preferences: Open Telegram on your Mac, then go to Telegram in the menu bar and select Preferences.
Notification Settings: Under the Notifications tab, you can manage notifications for individual chats as well as general settings for all messages.
Toggle Notifications: Choose whether to receive notifications for messages in individual chats, groups, or channels by toggling the switches on or off.
Example in Practice
Suppose you are part of multiple group chats but only need notifications from your workgroup; you can disable notifications for other groups while keeping them enabled for the workgroup. This targeted approach helps you stay focused on workrelated communications without being overwhelmed by irrelevant notifications.
To improve recognition and differentiation between chat types, you can assign unique sounds to different chats. Here's how to do it:
Select a Chat: Click on the chat for which you want to set a notification sound.
Chat Info: Click on the chat name at the top to access chat info.
Notifications: Here, you can find the Notification Tone option.
Choose Sound: Select a distinct sound that will help you identify messages from that chat instantly.
Application
If your work chat utilizes a specific sound, you can quickly turn your attention to it when you hear that tone. In contrast, personal chats could have a more relaxed sound, reducing the urgency associated with them.
Not every chat is equally important, and muting lesser chats can greatly enhance your focus. Here's how to mute chats:
Long Press on Chat: Rightclick on the chat you want to mute.
Mute Notifications: Select the option to Mute Notifications.
Choose Duration: You can specify how long you'd like to mute the notifications: for an hour, until the evening, or for a custom period.
Usage Example
During your focus hours at work, you could mute nonurgent group chats or channels. This ensures you can work uninterrupted while still being available for critical communications.
Sometimes, you need uninterrupted time without distractions. Activate the Do Not Disturb mode with these steps:
System Preferences: Click on the Apple menu and open System Preferences.
Notifications & Focus: Select Notifications & Focus, then click on Focus.
Enable Do Not Disturb: Here, you can schedule Do Not Disturb hours during which all notifications, including Telegram alerts, will be silenced.
Example Scenario
If you have set specific focus hours from 9 AM to 11 AM for deep work, activating Do Not Disturb can shield you from all notifications during those hours. This allows you to concentrate fully on your tasks without interruptions.
Effective time management can be supported by adjusting how notifications work. Here’s how you can leverage Telegram’s settings for better time management:
Scheduled Messages: Use Telegram's feature for scheduling messages to remind you or others at specific times.
Regular Review: Set a specific time, such as every hour, to review chat notifications rather than allowing them to disrupt your workflow constantly.
Implementation
For example, if you redirect all nonessential notifications to specific review times, you can create dedicated intervals for checking and responding to messages. This structured approach enables you to balance your work life without constant distractions.
of Productivity Tips
Adjust notification preferences based on chat importance.
Assign unique notification sounds for differentiation.
Muting chats helps focus on critical messages.
Use Do Not Disturb for more effective focus time.
Manage time effectively with scheduled messages and regular reviews.
Common Questions about Telegram Notification Settings on Mac
Q1: How can I restore default notification settings?
If you find that your customized notification settings are not working effectively, you may want to revert to the default settings. To do this, go to Preferences, navigate to Notifications, and look for a Restore Default option, if available.
Q2: Can I receive notifications for Telegram messages when the app is closed?
Yes, as long as Telegram is running in the background and you have allowed notifications through macOS System Preferences, you will still receive notifications even if the app is closed.
Q3: Why am I not receiving notifications for certain chats?
Ensure that notifications are not muted for those specific chats. You can verify this by checking the chat settings or reviewing your global notification preferences in the app.
Q4: How do I mute notifications for a specific group without leaving it?
Rightclick on the group chat you want to mute, select the Mute Notifications option, and choose your desired mute duration. This will silence notifications while keeping you in the group.
Q5: Is there a way to limit notifications only during work hours?
You can use the Do Not Disturb feature within macOS to schedule specific hours during which notifications are muted. In the Focus section, specify your work hours for automatic management of notifications.
Q6: Can I customize notifications for different channels?
Yes, you can customize notification settings for each channel individually. Click on the channel, navigate to its settings, and configure your notification preferences, including sound and text alerts.
By implementing the above techniques, you can tailor your Telegram notification settings on Mac to suit your workflow, enhance your productivity, and ensure effective communication without unnecessary interruptions. Embrace these adjustments to make your messaging experience seamless and efficient!
Other News

The Automatic Backup Feature of Paper Airplane Downloads: Boosting Your Productivity 🌟✈️

Using Secret Chats on Telegram: Tips and Tricks for Enhanced Privacy 🛡️📱

Adjusting Telegram Notification Settings on Mac: Tips for Enhanced Productivity 📲🔔
